windows11任务管理器怎么打开(Win11中启动任务管理器的4种方式)
2023年02月27日
投稿作者:admin
围观人数:216
windows11任务管理器怎么打开(Win11中启动任务管理器的4种方式)
相信大家都有使用 Windows 系统中的任务管理器,在 Win11 中微软取消了大家早已习惯的任务栏右键打开任务管理器这一方式,让人诟病不已,那么在Win11 中如何快捷打开任务管理器?小A在此分享几个简单的技巧。

01 、 快捷键启动
在 Win11 系统中直接按快捷键 Ctrl+Shift+Esc 即可快速打开任务管理器,熟悉之后可单手操作,此方法快速简单,也是小忆最常用的一种方式。
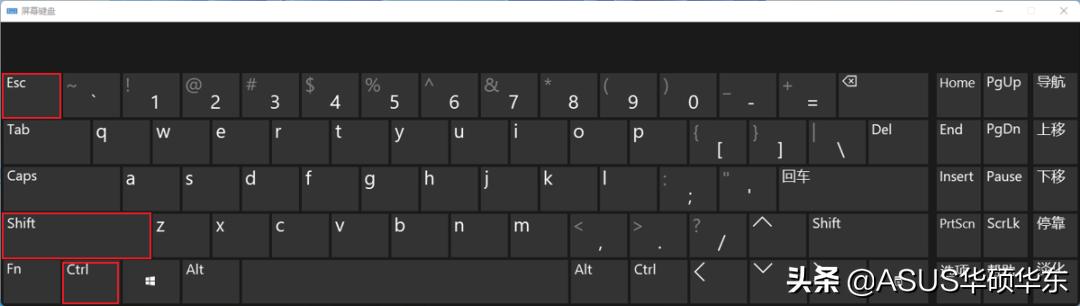
02 、 开始菜单
在 Win11 中虽然取消了任务栏右键功能,但保留了 Win10 开始菜单按钮右键功能,鼠标移动到开始菜单按钮上右击并选择任务管理器便能直接打开,相比较第一种快捷键打开方式多了选择这一步,但仍然十分方便。
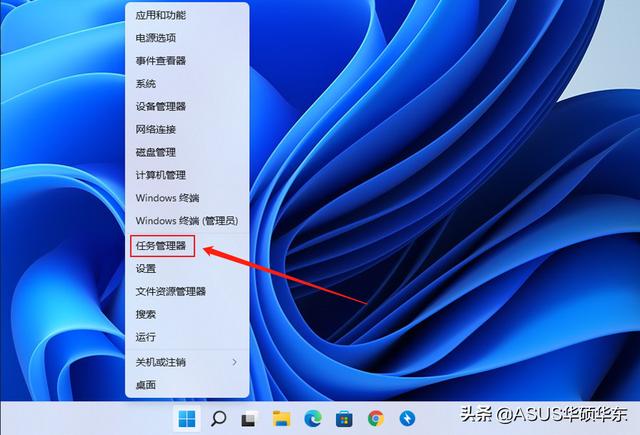
03 、命令行启动 多数 Windows 快捷功能可以通过命令行启动,任务管理器也不例外,按下快捷键 win+R,然后在弹出的窗口中输入 “taskmgr” 命令回车即可打开任务管理器。
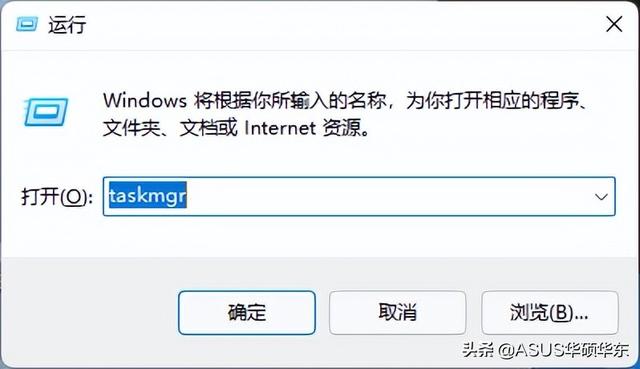
04 、锁定界面启动 在 win11 中按下组合键 Ctrl+Alt+Del 即可调出锁定界面,在此界面中选择任务管理器选项同样可以实现打开任务管理器的目的,但该界面会覆盖所有常规工作界面,大家可根据习惯选择。
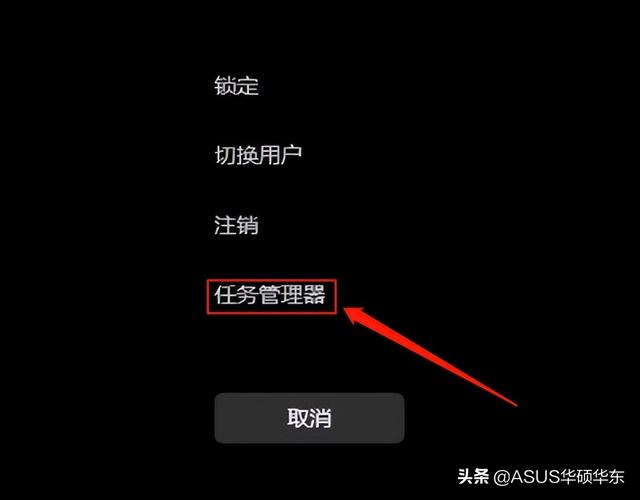
05、结 语
毫无疑问,任务管理器是 Windows 系统中非常实用的一款工具,微软在Win11 中取消了任务栏右键打开任务管理器这一方式的确令人诟病,只希望微软能尽快重新加入这一功能。不过相较于刚发布时期的 Win11 Bug 众多、兼容性稳定性差等问题,最新版Win11 经过多次大小版本更新与补丁修复,在兼容性和稳定性等方面已经有了不错的表现,是值得大家更新体验的。那么小伙伴们都升级 Win11 了吗?
标签
版权说明
免责声明:本文文章内容由技术导航发布,但不代表本站的观点和立场,具体内容可自行甄别.












