火狐浏览器怎么修改文件下载路径-火狐浏览器更改文件下载路径方法说明
2023年12月21日
投稿作者:admin
围观人数:60
火狐浏览器怎么修改文件下载路径-火狐浏览器更改文件下载路径方法说明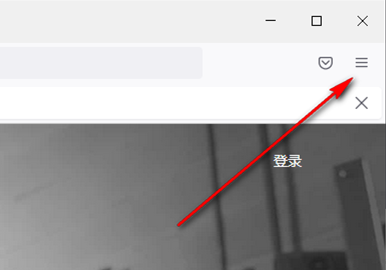
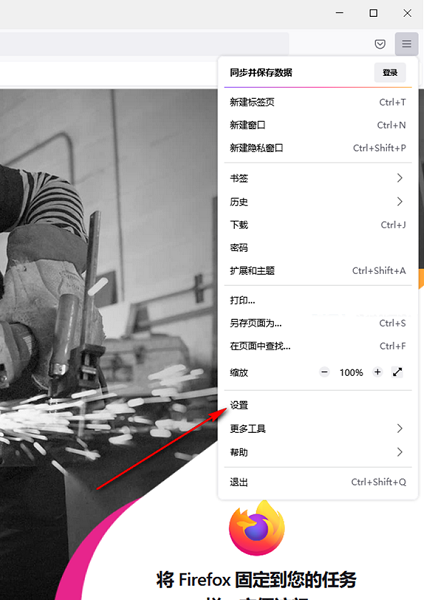
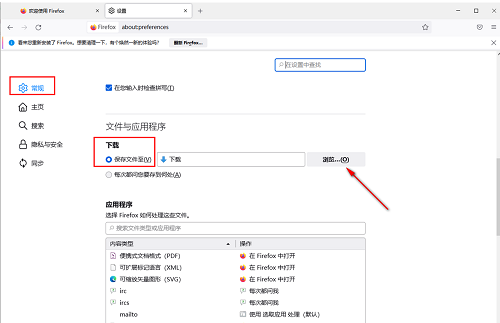
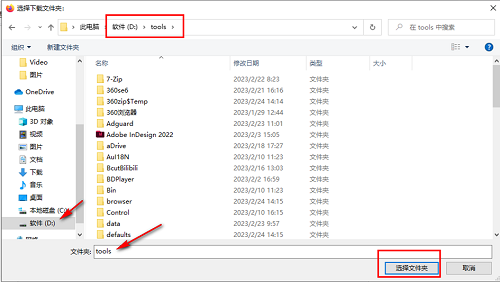
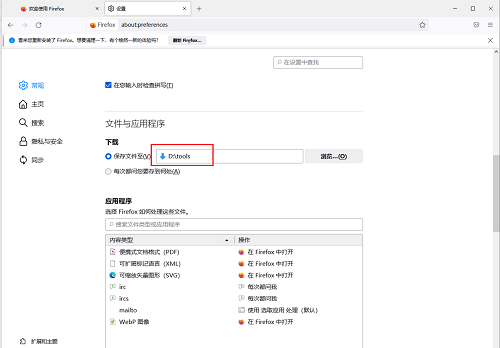
火狐浏览器软件非常方便好用,有的用户们想要来修改文件下载路径却不知道怎么来操作,那么接下来各位可以跟随小编来本站学习一下具体的操作方法哦。
火狐浏览器更改文件下载路径方法说明
1、首先我们需要进入到火狐浏览器的主页面中,然后点击右上角的图标,如下图所示。
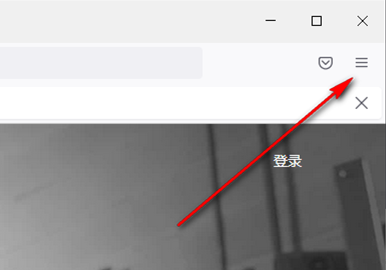
2、这时在打开的窗口中我们需要将【设置】选项单击打开进入到页面中进行操作,如下图所示。
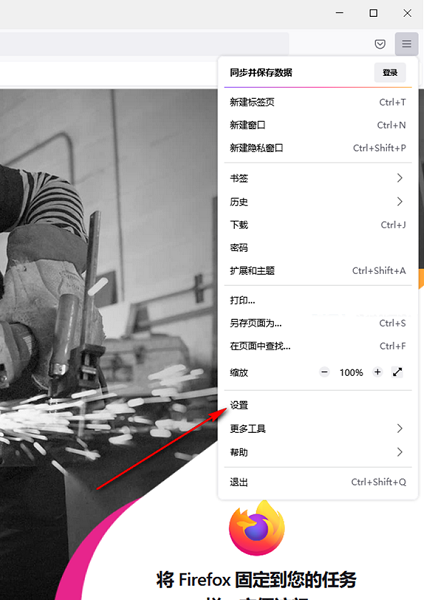
3、进入到设置页面之后,在左侧的位置将【常规】这个选项用鼠标单击,然后在右侧页面将【下载】这个选项找到,勾选【保存文件】选项勾选上,然后用鼠标左键点击【浏览】按钮,如下图所示。
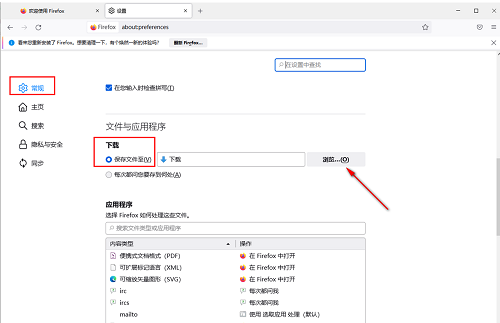
4、这时在弹出的本地文件夹页面中,根据自己的需要选择文件要保存的路径,比如本站小编设置的是【d/tools】,之后点击【选择文件夹】,如下图所示。
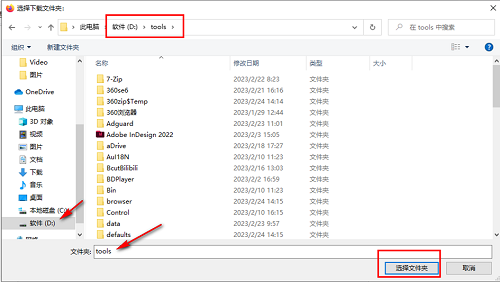
5、最后我们选择好的文件路径就会体现在【保存文件至】后面的框中,那么当我们在下载文件的时候,就不用手动更改了,如下图所示。
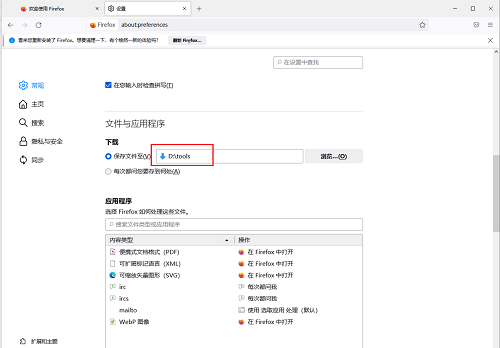
上文就是小编带来的相关信息了,大家觉得可以帮助自己处理这些问题吗?喜欢的朋友们就来本站收看更多的内容吧。
标签
版权说明
免责声明:本文文章内容由技术导航发布,但不代表本站的观点和立场,具体内容可自行甄别.












