您当前的位置:网站首页>资讯教程>美图秀秀如何调像素-美图秀秀调像素方法讲解
美图秀秀如何调像素-美图秀秀调像素方法讲解
2024年03月28日
投稿作者:admin
围观人数:22
美图秀秀如何调像素-美图秀秀调像素方法讲解
美图秀秀这款软件不仅可以让大家美颜拍摄,而且还能够进行图片编辑,帮助各位打造出好看的照片,有的小伙伴们想要来了解如何调像素,那么就赶快来本站学习一下吧。
美图秀秀调像素方法讲解
1. 首先,请大家在自己的手机中找到【美图秀秀】图标,点击进入主界面,然后点击其中的【美化图片】这一项。
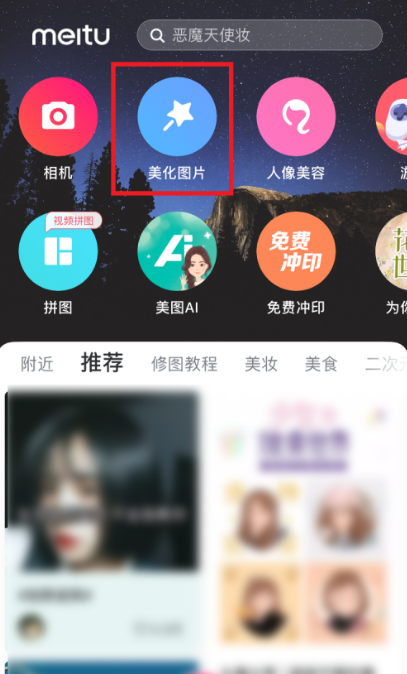
2. 第二步,接下来,我们来到了如图所示的【相机胶卷】页面,请点击自己想进行像素修改的图片。

3.第三步,屏幕中出现了如图所示的【图片预览】页面,请点击【编辑】按钮。

4. 第四步,屏幕中出现了如图所示的【编辑】页面,它的下方出现了裁剪的比列,请点击【自由】即可,与此同时,上方的图片中出现了对应的编辑框,编辑框的中间数字即为长宽的像素数值。
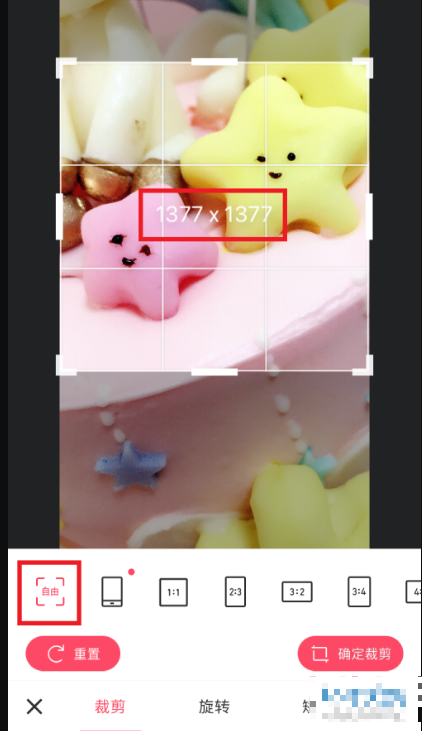
5. 第五步,请选择边框中白色长条,这样即可进行自由拖动,拖动的同时长宽数值也随之改变,本站小编想精确到966x1470像素,那么请拉动对应的长宽,直到出现指定数值位置,完成后,请选择【确定剪裁】即可。
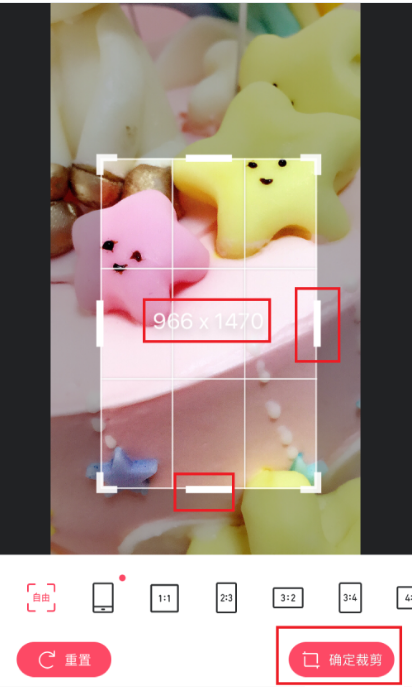
6. 第六步,请选择屏幕右下方的【√】按钮,这样即可来到如图所示的预览界面。
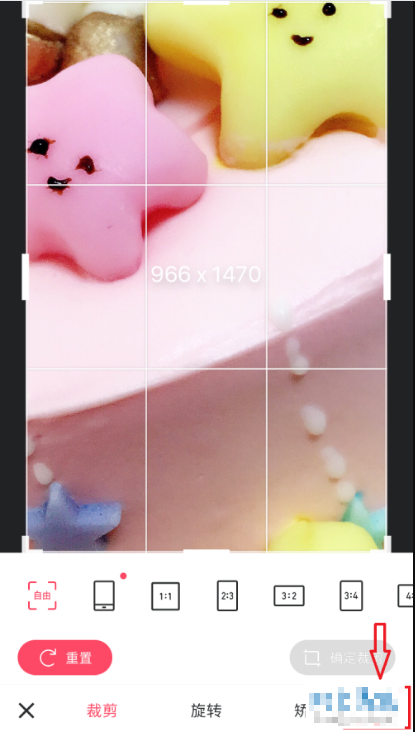
7. 第七步,完成上述步骤后,请选择屏幕右上方的【保存】这一项,操作完成。

8. 最后,完成上述步骤后,屏幕中就会出现【图片已保存】的系统提示,我们还能直接存在美图相册中,操作完成。
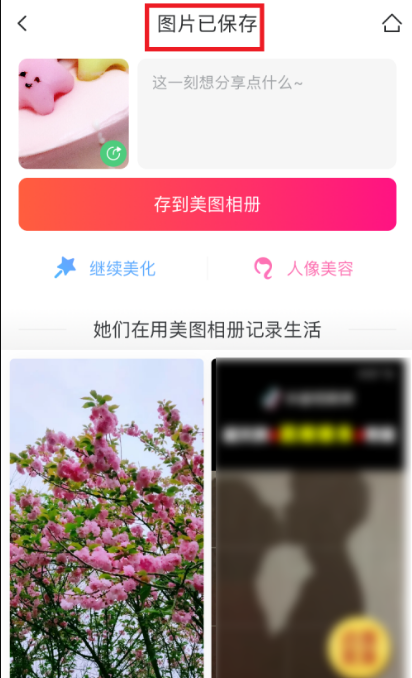
以上就是本站小编为您带来的资讯分享,希望大家喜欢,想要了解更多软件资讯,请继续关注本站。
标签
版权说明
免责声明:本文文章内容由技术导航发布,但不代表本站的观点和立场,具体内容可自行甄别.












