您当前的位置:网站首页>小刀娱乐网>怎样用u盘重新装电脑系统(u盘装系统步骤和详细教程)
怎样用u盘重新装电脑系统(u盘装系统步骤和详细教程)
2023年03月05日
投稿作者:admin
围观人数:179
怎样用u盘重新装电脑系统(u盘装系统步骤和详细教程)
通过U盘安装系统大家已经不会陌生,那么把系统安装在U盘中有考虑过么?系统安装电脑的时候是写入硬盘中,而U盘属于移动硬盘,自然也在安装范围内,过去只是U盘空间小无法安装,现在随着科技发展,U盘的存储空间越来越大,已满足安装条件,那么要如何安装呢?下面小编就跟大家分享一下如何将系统安装到U盘的方法。

方法如下
1、准备一个存储空间足以安装系统的U盘。
2、下载一个ultraiso软件。安装后打开软件;
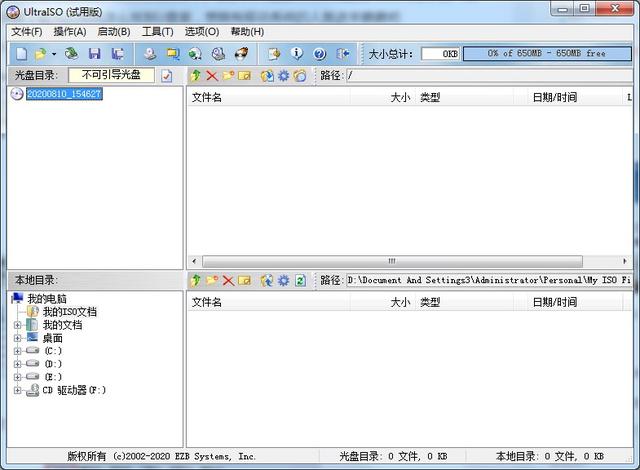
3、点击左上角的文件选项,在弹出的菜单中,点击打开选项,打开一个你要装进U盘的操作系统。

4、在资源管理器中找到你之前下载好的操作系统镜像文件。点击一下打开就可以了。
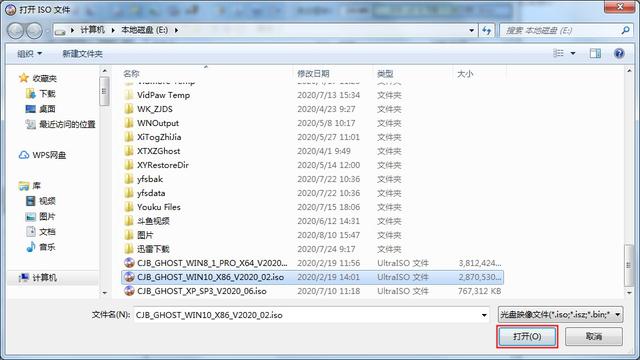
5、现在,操作系统镜像文件内的文件全部被加载到了软件中,你也可以在这里面自定义一些文件或者设置,但不建议新手这么做。
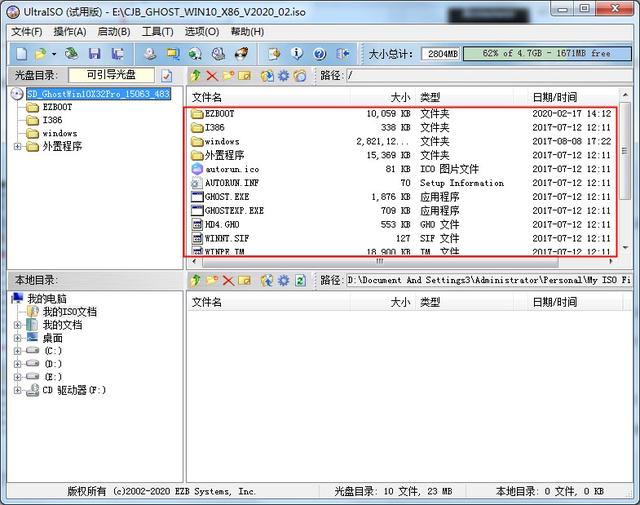
6、接下来,我们要进入操作的实质阶段了,点击上方菜单栏中的启动选项,在弹出的菜单中点击写入硬盘映像这个选项。
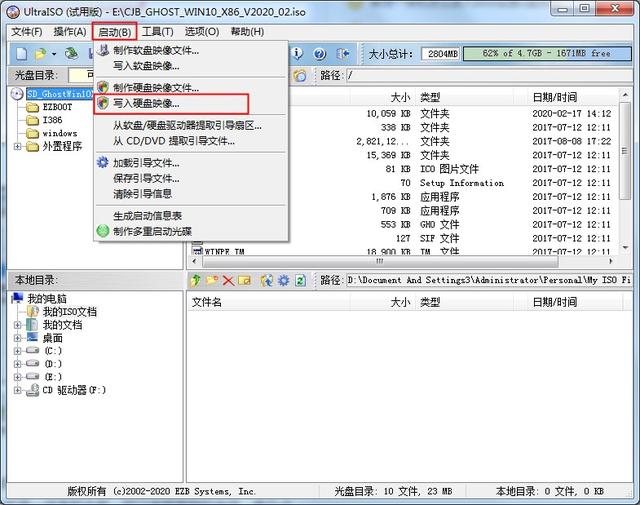
7、在写入硬盘映像的页面中,选择好你所要制作 的U盘,如图在硬盘驱动器选项里面。然后你也可以选择一下写入的方式,当然软件默认的就可以了,如果你的主板是一些老的主板,可以选择其他的选项。最后点击写入按钮开始往U盘写入文件。当文件写入完成,一个可以启动的可以装系统的U盘就做好了。
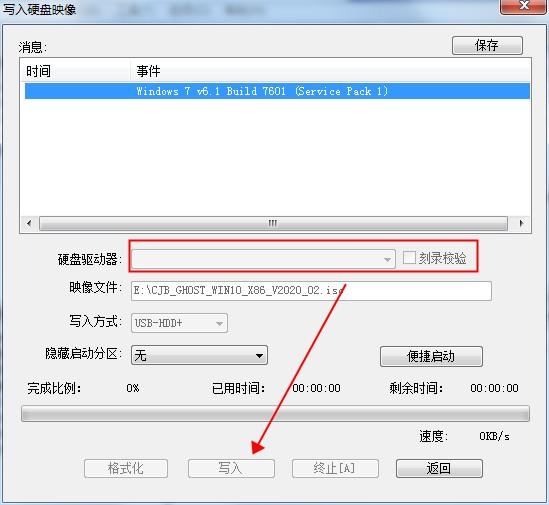
以上就是如何将系统安装到U盘的详细方法,是不是很简单,这样只需使用U盘就可以在任意电脑上运行属于自己的操作系统了。
标签
版权说明
免责声明:本文文章内容由技术导航发布,但不代表本站的观点和立场,具体内容可自行甄别.












