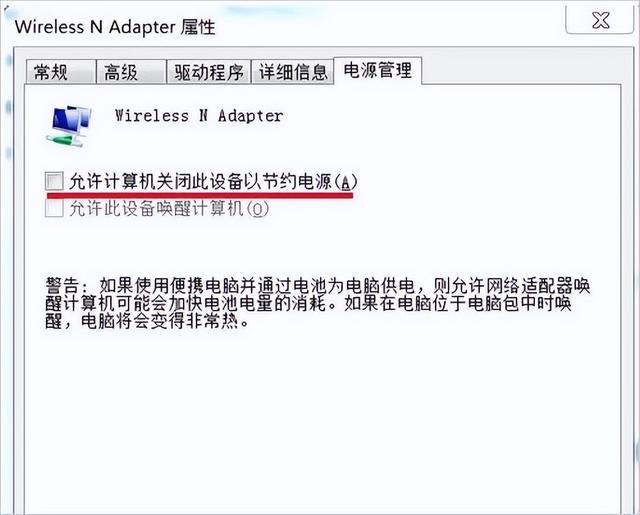电脑显示找不到wifi网络怎么办(无线网络连接不见了的常用解决方法)
一:启用网络设置!
1、 首先看一下是不是无线开关没有打开,如果没有打开,打开即可(小编的电脑是按Fn+F3)
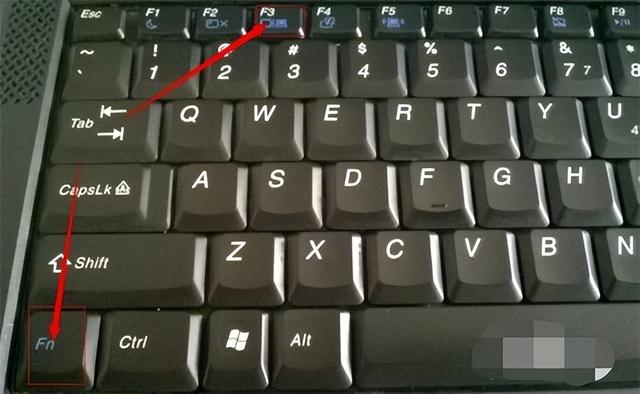
2、 如果不是的话,我们点击右下角的无线网络,打开网络和共享中心
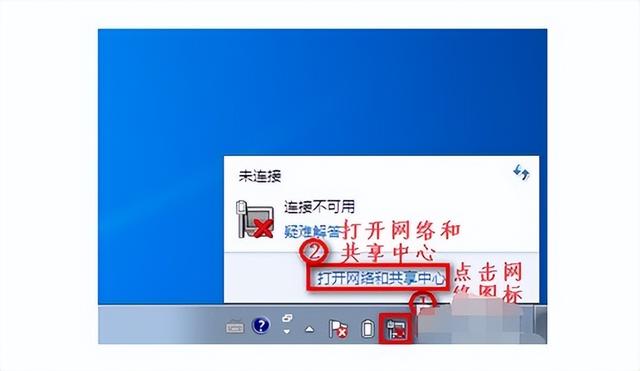
3、 然后,点击“更改适配器设置”
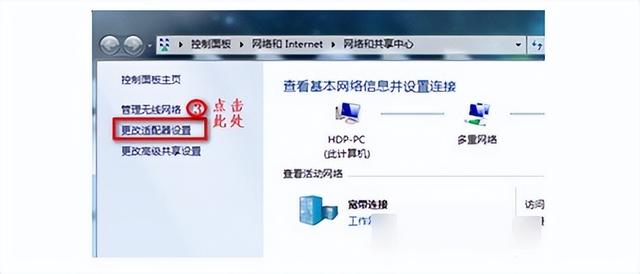
4、 在“网络连接”窗口,如果网络连接里面有无线网络连接是灰色情况,我们就右键点击“启用”,最后无线网络连接就会出现了
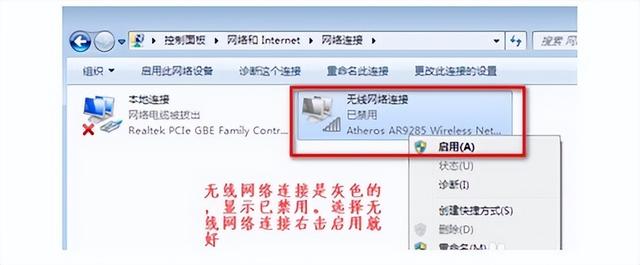
二:BIOS网络设置!
1、 网络连接里面没有无线网络连接,我们按以下步骤操作:右键“计算机”选择“管理”
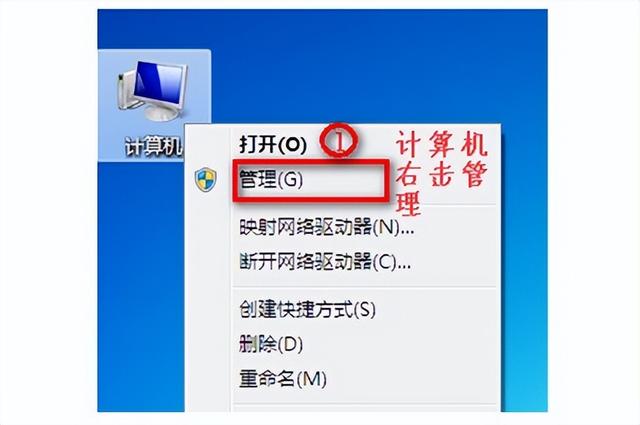
2、 然后,点击“设备管理器”,查看“网络适配器”的作用并重启电脑
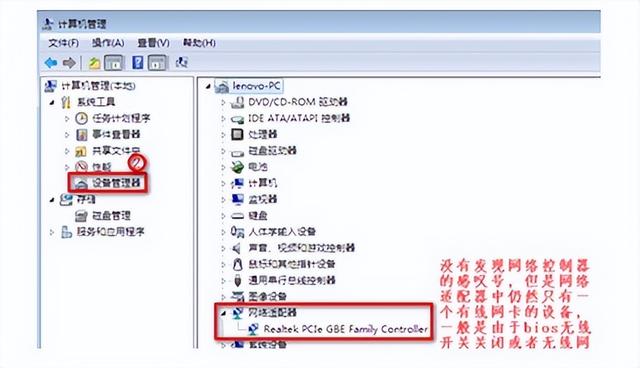
3、 重启电脑后,连续按F2键进BIOS,Configuration页面Wireless LAN Support保证是Enabled状态,如果是Disabled状态如图进行更改即可
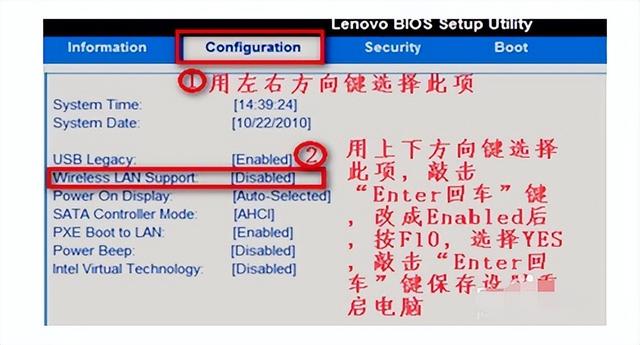
三:注册表编辑器设置!
1、 在键盘按下“win+r”打开运行对话框,然后输入regedit打开注册表编辑器
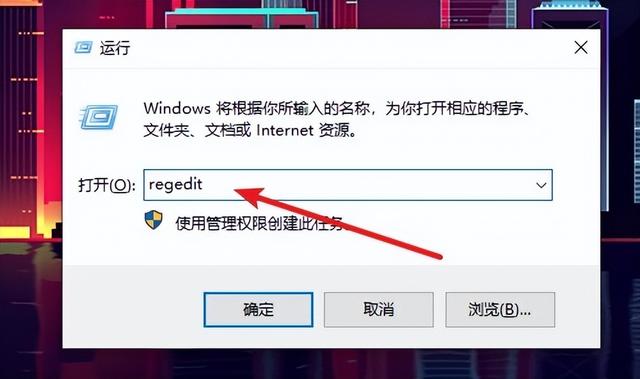
2、 然后,依次展开
HEKY-CURRENT-USER\Software\Classes\Localsettings\Software\Microsoft\Windows\CurrentVersion\TrayNotify
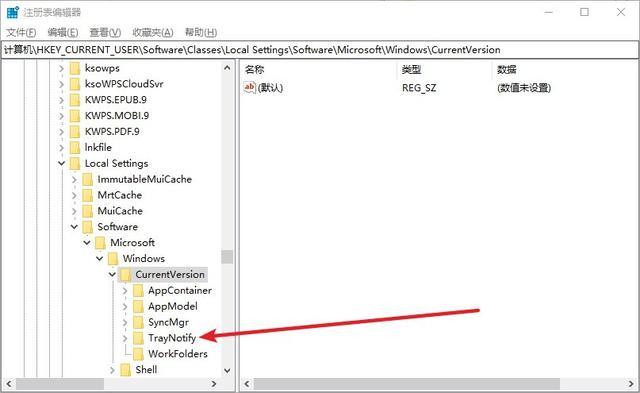
3、 之后,把窗口右侧中的“IconStreams和PastIconsStream”删除掉,点击确定按钮保存退出,最后注销系统重启即可
四:网络属性设置!
1、 首先,右键桌面网络图标,点击左侧的:更改适配器设置
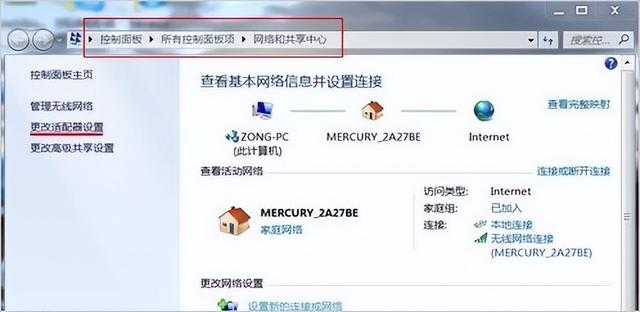
2、 然后,在打开的网络连接窗口,双击:无线网络连接图标
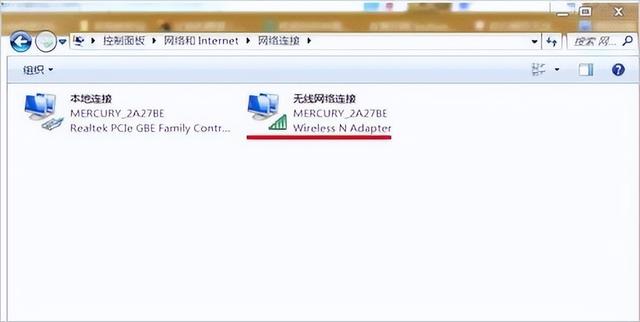
3、 弹出无线网络连接状态窗口后,我们左键单击属性
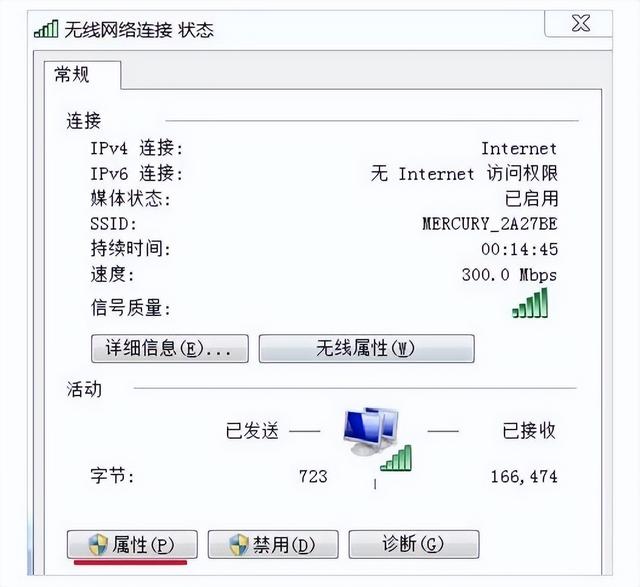
4、 弹出无线网络连接属性窗口后,左键单击配置
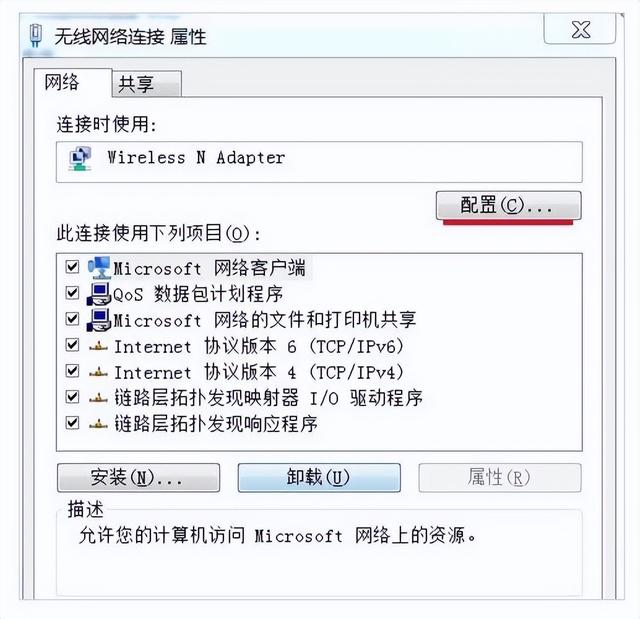
5、 随后,继续在弹出的Wireless N Adapter属性窗口,单击电源管理,在弹出的新窗口中我们可以看到:允许计算机关闭此设备以节约电源前面打了勾
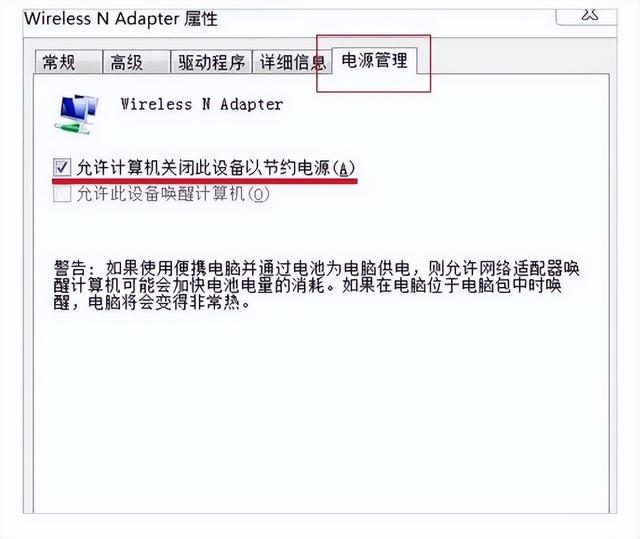
6、 我们点击:允许计算机关闭此设备以节约电源,去掉允许计算机关闭此设备以节约电源前面的勾,再点击确定,重新启动计算机,网络连接图标找回来了