UC浏览器极速版退出账号怎么操作-UC浏览器极速版退出账号步骤一览
2024年03月29日
投稿作者:admin
围观人数:30
UC浏览器极速版退出账号怎么操作-UC浏览器极速版退出账号步骤一览
UC浏览器极速版是很多小伙伴们都在使用的,非常的方便好用,给各位提供了更多的便利,有的用户们想要来退出账号,却不知道怎么来操作,那么接下来大家就来本站看看小编提供的方法吧。
UC浏览器极速版退出账号步骤一览
1、打开任务界面
打开uc浏览器极速版首页,点击底部“任务”。
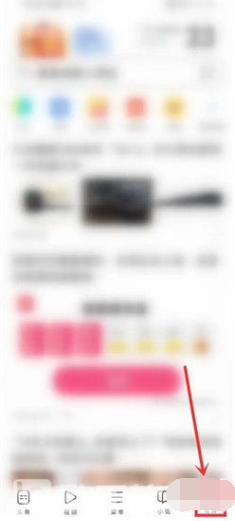
2、打开个人中心
点击左上角“个人头像”。

3、打开账户管理
点击左上角“个人头像”。

4、点击三个点
点击页面右上角“三个点”。

5、退出登录
在底部弹出的窗口中选择“退出登录”。

6、确认退出
在弹出的窗口中选择“退出”即可。

上文就是小编带来的相关信息了,大家觉得可以帮助自己处理这些问题吗?喜欢的朋友们就来本站收看更多的内容吧。
标签
版权说明
免责声明:本文文章内容由技术导航发布,但不代表本站的观点和立场,具体内容可自行甄别.












